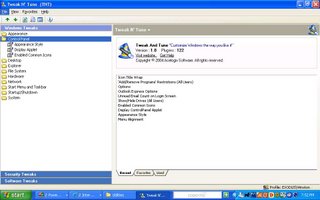 There are numerous websites which illustrate ways to optimize Windows performance. In fact, this month alone, several of these websites have been posted on Digg. As I browse through the tweaks and tips, I noticed a common element in all these Windows optimization guides. All of them included changes to Windows registry to optimize its performance. Editing Windows registry is no small matter. Even a few errors in the registry can cripple and even crash Windows. So, how can beginners and experts alike safely tweak Windows? I believe the answer is Acelogix's Tweak N' Tune utility. Let me show you why.
There are numerous websites which illustrate ways to optimize Windows performance. In fact, this month alone, several of these websites have been posted on Digg. As I browse through the tweaks and tips, I noticed a common element in all these Windows optimization guides. All of them included changes to Windows registry to optimize its performance. Editing Windows registry is no small matter. Even a few errors in the registry can cripple and even crash Windows. So, how can beginners and experts alike safely tweak Windows? I believe the answer is Acelogix's Tweak N' Tune utility. Let me show you why. Acelogix's Tweak N' Tune is freeware utility which tweaks and tunes Windows - the name pretty much says it all. With it, you can change Windows settings without having to resort to editing the registry. In addition, it will also keep a record of the changes you made, just in case you decide to restore the default settings. Let's take a look at Tweak N' Tune's main page (figure 1). There are 2 panels. The left panel lists the tweaks. The right panel has 3 tabs, which are: (1) Recent lists the tweaks that were most recently visited; (2) Favorites lists the tweaks most often visited and (3) Used lists the tweaks that were used.
Windows Tweaks:
Explorer:
- Adjust the Folder Customization Cache: Windows keeps a cache of saved folder view customizations. The cache is stored in memory; therefore, by decreasing the number of saved folders, you can free up some memory. The default size is 5,000. It can be safely decreased to a more reasonable 400. Enter "400" in the box and then press [Apply].
- Show AVI Preview in Explorer: this is a bug in the Windows operating system. When Window Explorer encounters an avi file, it will automatically start a preview of the file. Sometimes, the preview will crash Windows. It is safer to disable this feature. Uncheck the box and press [Apply].
- Thumbnails: Windows creates thumbnails (i.e. miniature representation of a image file). By decreasing the size and quality of the thumbnails, you can boost performance. Adjust the value to your liking and press [Apply]. BTW, changes in this setting only affects future thumbnails and not those which already exist.
File System:
- Avoid DLL Caching: When you exist a program, Windows still keeps some of its components in memory. Why? Because if you later decided to load the program again then it will load much faster. However, computers with less than 256 MB of RAM will benefit from unloading the cache. If you have such a computer then place a check mark for "Unload DLLs directly" and press [Apply].
- Disk Defragmenter: Windows comes with a disk defragmenter. Defragging the hard drives improves performance by placing files close together for faster retrieval. This tweak allows Windows to defrag boot files as well. Make sure the box is checked and press [Apply].
- NTFS Options: (1) Enable update of Last Access attribute. Everytime you open a file, Windows puts a time stamp on the file showing when the file was last accessed. This action slows Windows. Most users can turn off this feature and boost performance. The one exception is for backup software which requires the time stamp to synchronize files. (2) Enable 8.3 name creation. This is a compatibility feature for older software. Older 16 bit software programs (Current software are 32 bit and future software for Windows Vista will be 64 bit) use the 8.3 naming system. If your computer uses the NTFS filing system and has 16 bit software installed, Windows needs to create a file name that uses the 8.3 naming system. Most users can turn off this feature and boost performance by having Windows performing one less chore. (3) Allow extended characters in 8.3 file names. If you are disabling 8.3 name creation then you might as well disable this one as well.
- Prefetching: Windows maintains a folder of often used programs and files aptly called the "prefetch file." Prefetching allows for faster loading of programs. Make sure to select "Prefetch both (default)" and press [Apply].
Network:
- Increase Network Browsing Speed: If your computer is not part of a local area network, there is no reason to enable the search for shared printers and/or scheduled tasks. Make sure the two options are unchecked.
- Internet Time Synchronization Interval: If your computer connects to the Internet, this options allows you to adjust how frequently to synchronize your computer's time with a source on the Internet.
Start Menu and Taskbar:
- Clear Recent Documents at Shutdown: This is more of a security tweak than a performance tweak. Windows keeps a list of most recently used (MRU) documents. This tweak allows you to delete the MRU's list at shutdown.
- Menu Show Delay: When you click on a menu, there is a brief delay before the menu actually opens. You can safely decrease the delay and make menus appear faster. You can even set the delay to zero for no delay.
Startup/Shutdown:
- Allow Fast User Switching: In Windows, you can switch to another account on the computer without having to log off the current account. By disabling fast user switching, there is a slight performance boost. This is a personal preference tweak.
- AutoEnd Hung Tasks: When you log off or turnoff Windows, Windows will exit all programs which are currently active. Unfortunately, there are times when Windows fails to exit a program. When this happens, Windows displays a dialog box prompting the user to manually force the program to exit. Save yourself the trouble and enable this feature to end automatically without any prompting.
- Clear Page File: Oftentimes, a computer has insufficient RAM installed. Windows solves the problem by converting a portion of the hard drive to act as virtual memory. The virtual memory has many names, like paging file or swap file. Clearing the paging file during shutdown will greatly increase the time it takes Windows to close. The only good reason to clear the paging file is for security. The paging file contain programs and data which is readily accessible.
System:
- Crash Control > Error Reporting: When an error causes Windows to crash, on the next reboot, Windows will prompt you to send an error report to Microsoft. Microsoft uses the information to improve their products. Microsoft promises that no personal information is included in the report but why take the risk. You're better of just disabling error reporting.
- Memory Settings: (1) Use large system cache. If you are using a workstation(e.g. personal computer) then you are better off not using this tweak. Windows by default allocates more memory for opening and using programs. Using a large system cache is better suited for servers. (2) Force the core Windows system to be kept in memory. Earlier, I mentioned that there are two types of memory which Windows users, RAM and virtual memory. RAM is considerable faster than virtual memory. This tweak keeps the core Windows system files in RAM instead of pushing it to virtual memory, which greatly increase Windows performance. I recommend enabling this feature for all users.
This is part 1 of the series to improve Windows performance. We will pick up tomorrow where we left off today.
3 comments:
This article contains a number of errors. This site, as well as many others, consistently presents a false concept of virtual memory. Virtual memory is not the pagefile, neither is it based on disk. Virtual memory is a system that uses both physical memory and disk storage. The real world performance of virtual memory approaches that of physical memory.
Applications use virtual memory exclusively, no exceptions. The majority of the Kernel itself uses only virtual memory. Only a small portion of the Kernel accesses virtual memory directly. This is not for performance reasons. This portion of the kernel controls the virtual memory system and can not be allowed to be paged out of physical memory.
The final tip relates to forcing the kernel to remain in memory. The fact of the matter is, the pageable portion of the kernel will be in RAM virtually all of the time anyway, regardless of any registry settings. Only at times of heavy memory usage will Windows consider paging out a portion of the kernel. The setting in question prevents this from occuring. Windows will never do this without good reason. If unable to unload this portion of the kernel it will be forced to unload something else, such a portion of an active application.
The default values of registry values were carefully chosen for best performance and stability. Nobody understands Windows better than it's designers.
Larry Miller
Microsoft MCSA
Windows settings cheap Diablo 3 Itemswithout having to resort to editing the registry. In addition, it will also keep a record of the changesBuy GW2 Gold you made, just in case you decide to restore
Even a few Buy Guild wars 2 gold errors in the registry can cripple and even crash Windows. So, how can beginners and experts alike safely tweak Windows? I believe the answer is Acelogix's http://www.gogw2.com/ Tweak N' Tune utility. Let me show you why.
Post a Comment